How to get started with Android apps on Windows 11
On Windows 11, the Windows Subsystem for Android is a platform that lets you run Android apps on your laptop or desktop alongside Windows apps. Officially, you lot can only install apps from Amazon Appstore, but information technology'due south possible to sideload Android apps using the Android Debugging Bridge (ADB) tools.
The platform is currently bachelor as a preview for devices running the most up-to-date version of Windows 11 and the Microsoft Store app. Besides, the support is currently limited to the United States, and you need a The states-based account to admission the Amazon Appstore.
In this Windows xi guide, we volition walk yous through the steps you demand to know to become started getting and using Android apps on Windows 11.
- How to install Windows Subsystem for Android on Windows 11
- How to install Android apps on Windows 11
- How to uninstall Android apps on Windows 11
- How to uninstall Windows Subsystem for Android on Windows xi
How to install Windows Subsystem for Android on Windows 11
Y'all first need to check whether your computer meets all the requirements.
System requirements
These are the requirements to install Android apps on Windows 11:
- Memory: 8GB (16GB recommended).
- Processor: Intel Core i3 eighth Gen, AMD Ryzen 3000, Qualcomm Snapdragon 8c, or better.
- Storage: Solid-land drive (SSD).
- Microsoft Store app: Version 22110.1402.6.0 or higher.
- Windows 11: Build 22000.526 or college (stable channel).
Check system requirements
To bank check the system requirements, use these steps:
- Open Settings.
- Click on System.
- Click the About page on the right side.
-
Under the "Device specifications" section, ostend the RAM and CPU requirements.
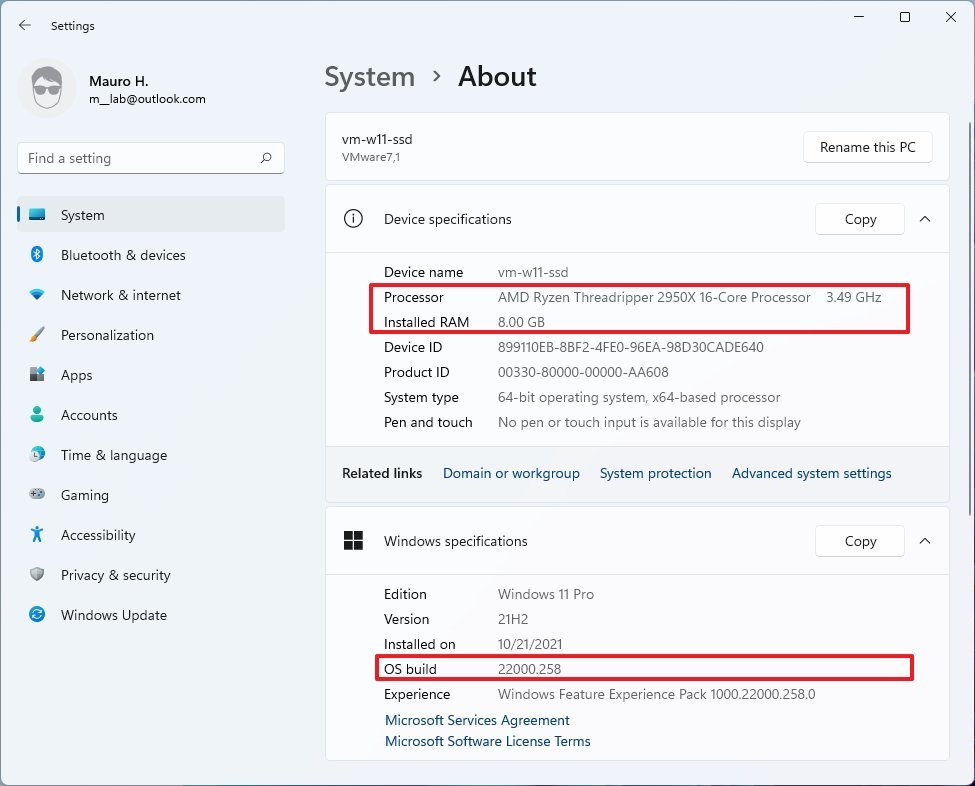 Source: Windows Central
Source: Windows Central - Under the "Windows specifications" section, confirm the build number is equal to or higher than 22000.526.
- Click on System.
- Click the Storage page on the right side.
- Nether the "Storage management" section, select the Avant-garde storage settings option.
-
Click the Disks & volumes setting.
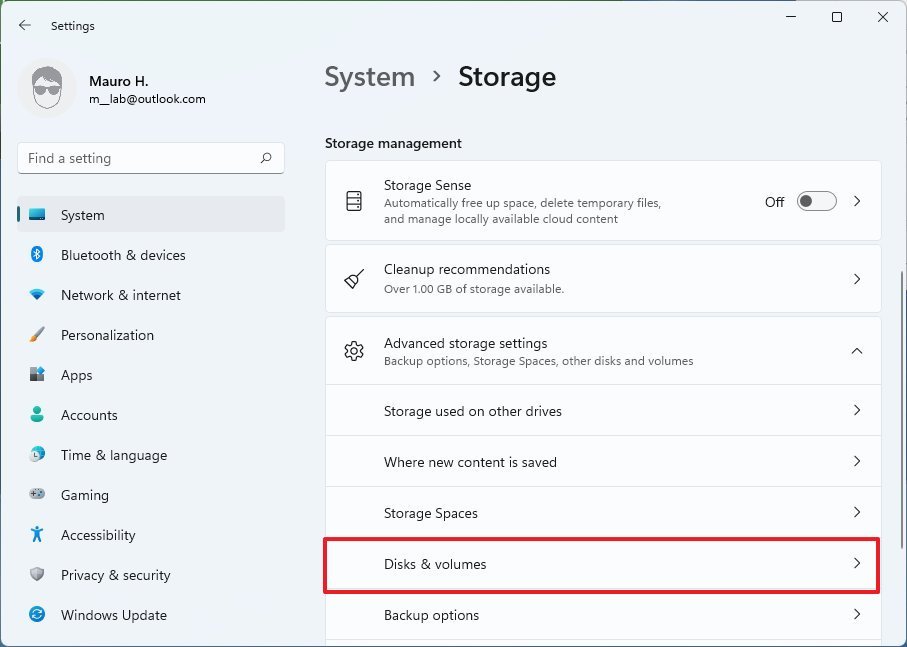 Source: Windows Central
Source: Windows Central - Select the main drive.
-
Confirm the media type is SSD. If information technology's "HDD," yous won't exist able to install WSA.
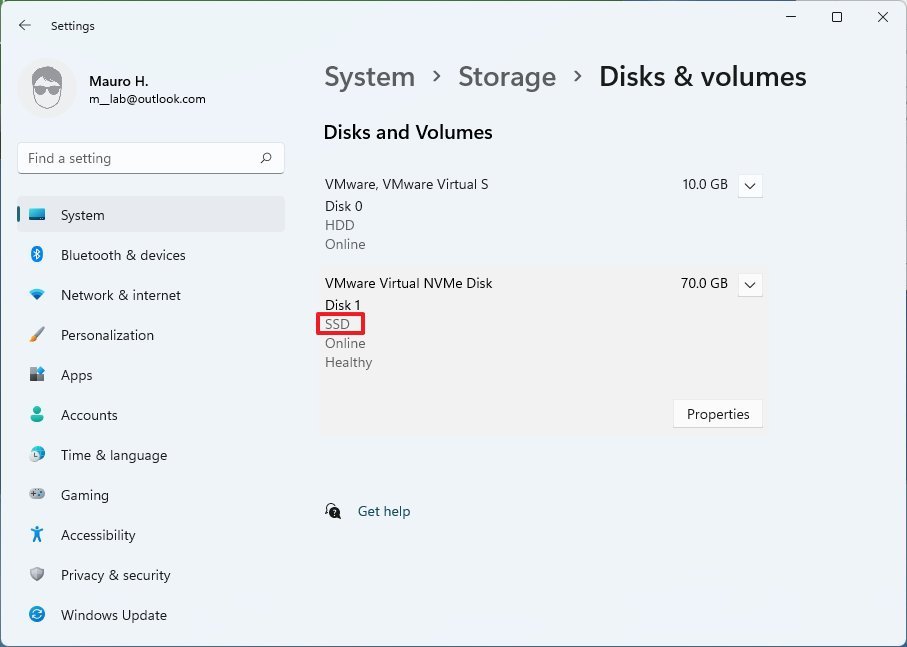 Source: Windows Central
Source: Windows Central
Once you complete the steps, you want to cheque for updates to make sure that the system has the latest patches installed and the latest version of the Microsoft Store.
Check for Windows 11 updates
To download and install updates on Windows eleven, use these steps:
- Open Settings.
- Click on Windows Update.
-
Click the Bank check for updates button.
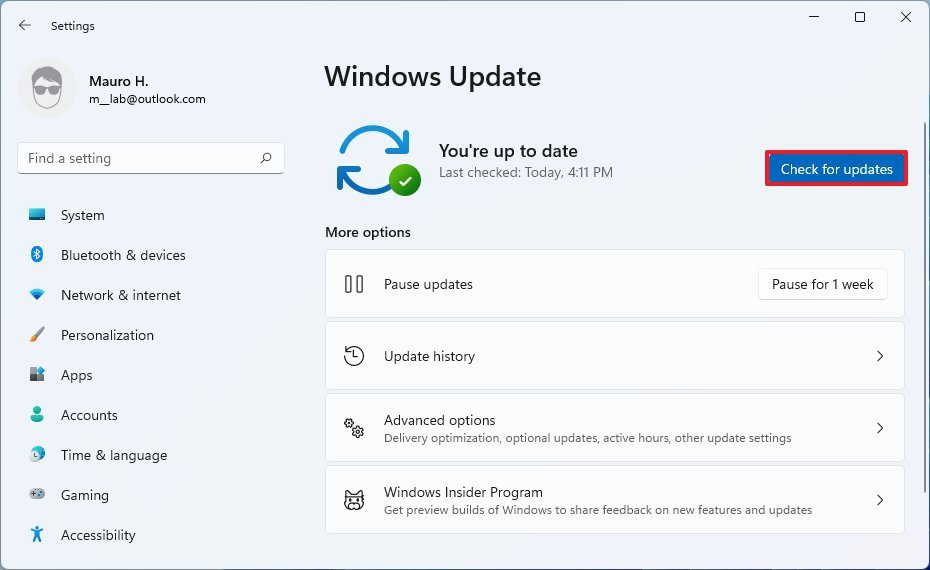 Source: Windows Central
Source: Windows Central
Once you consummate the steps, restart the computer to finish applying the system updates.
Check for Microsoft Store update
The computer must also accept the Microsoft Store app version 22110.1402.6.0 or higher for the Amazon Appstore app to show upward for download.
To check the Microsoft Store version and bank check for updates, employ these steps:
- Open Microsoft Store app.
- Click on Library.
-
Click the Get updates push.
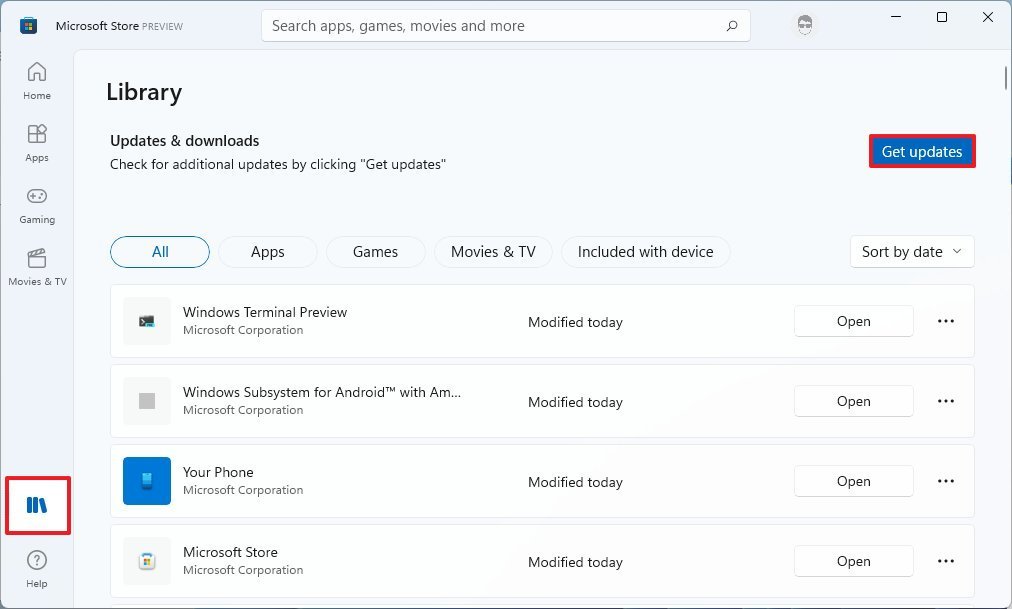 Source: Windows Central
Source: Windows Central - Click the Profile menu and select the App settings option.
-
Confirm the version is equal to or college than 22110.1402.vi.0.
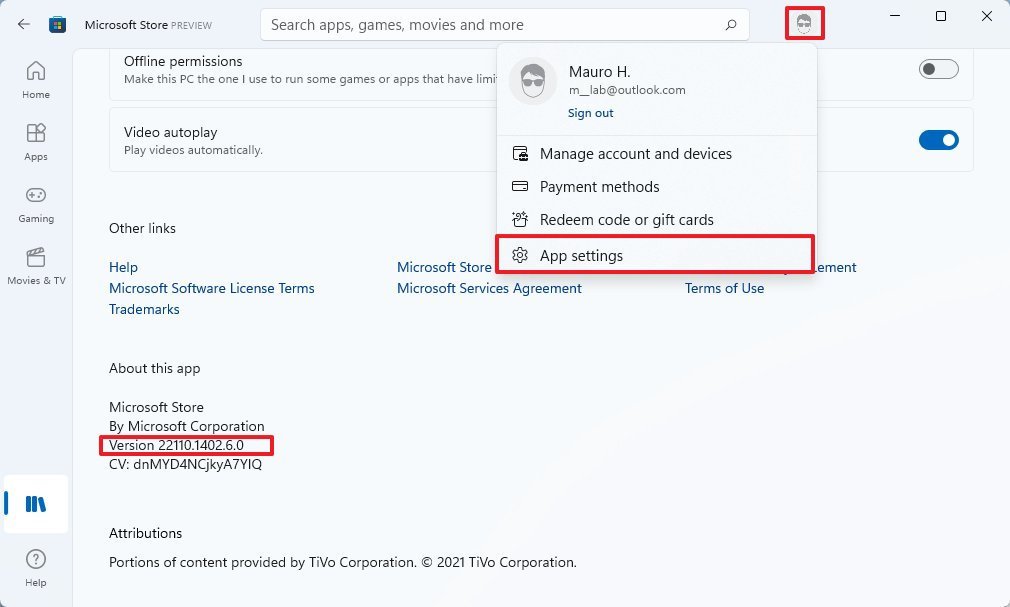 Source: Windows Fundamental
Source: Windows Fundamental
After you complete the steps, you tin can enable the virtualization features on the UEFI firmware and Windows 11.
Enable virtualization
The Windows Subsystem for Android besides requires virtualization to be enabled at the hardware and software level to run the virtual machine that makes everything happen. Since these steps are dissimilar per device, yous may want to check your manufacturer support website for the specific details depending on the computer. If you accept a computer with mod hardware, this feature may already be enabled. One time virtualization has been enabled, you tin turn on the "Virtual Machine Platform" feature on Windows xi.
To enable the Virtual Car Platform feature on Windows 11, apply these steps:
- Open Start.
- Search for Plow Windows features on or off and click the top event to open the experience.
-
Check the Virtual Automobile Platform option.
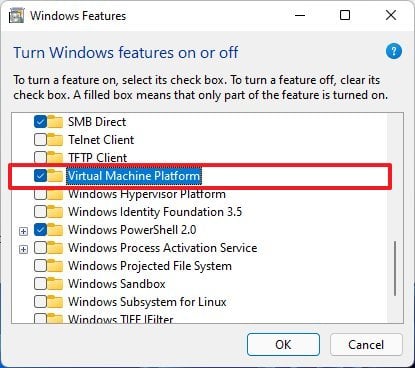 Source: Windows Central
Source: Windows Central - Click the OK button.
- Click the Restart button.
Once you complete the steps, you tin install the Windows Subsystem for Android and the Amazon Appstore.
Install Windows Subsystem for Android
To install the Windows Subsystem for Android aslope the Amazon Appstore, apply these steps:
- Open the Amazon Appstore folio.
-
Click the Install button.
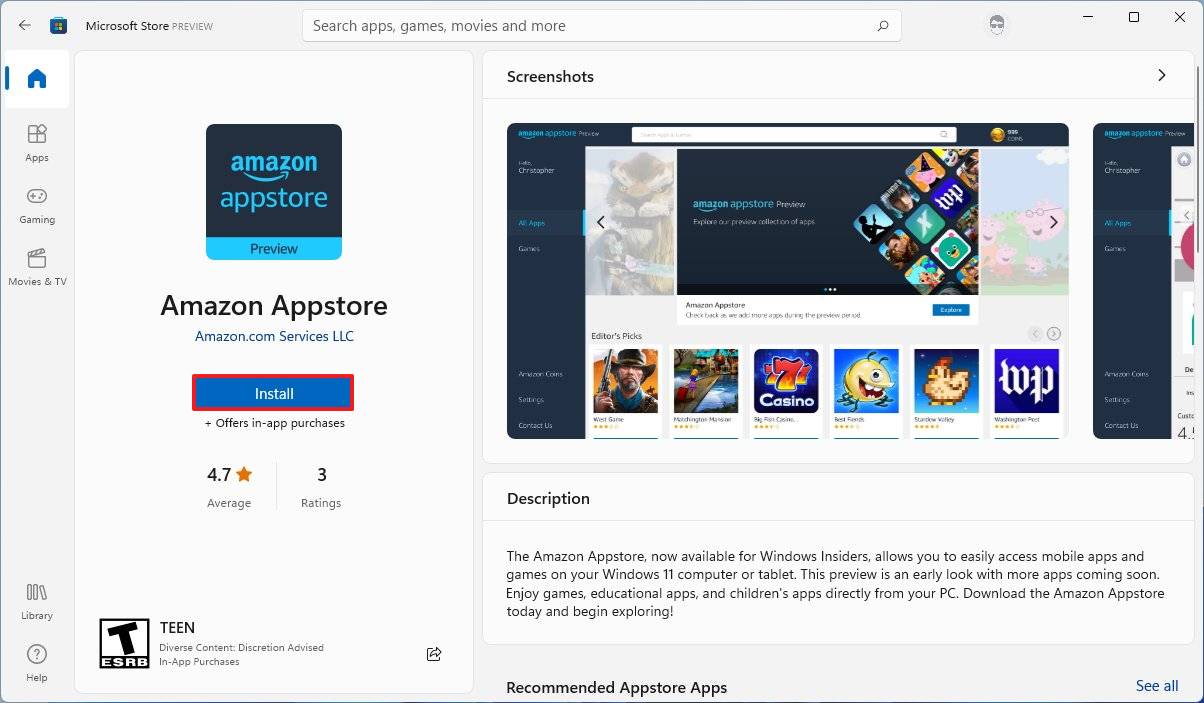 Source: Windows Central
Source: Windows Central -
Click the Set up push.
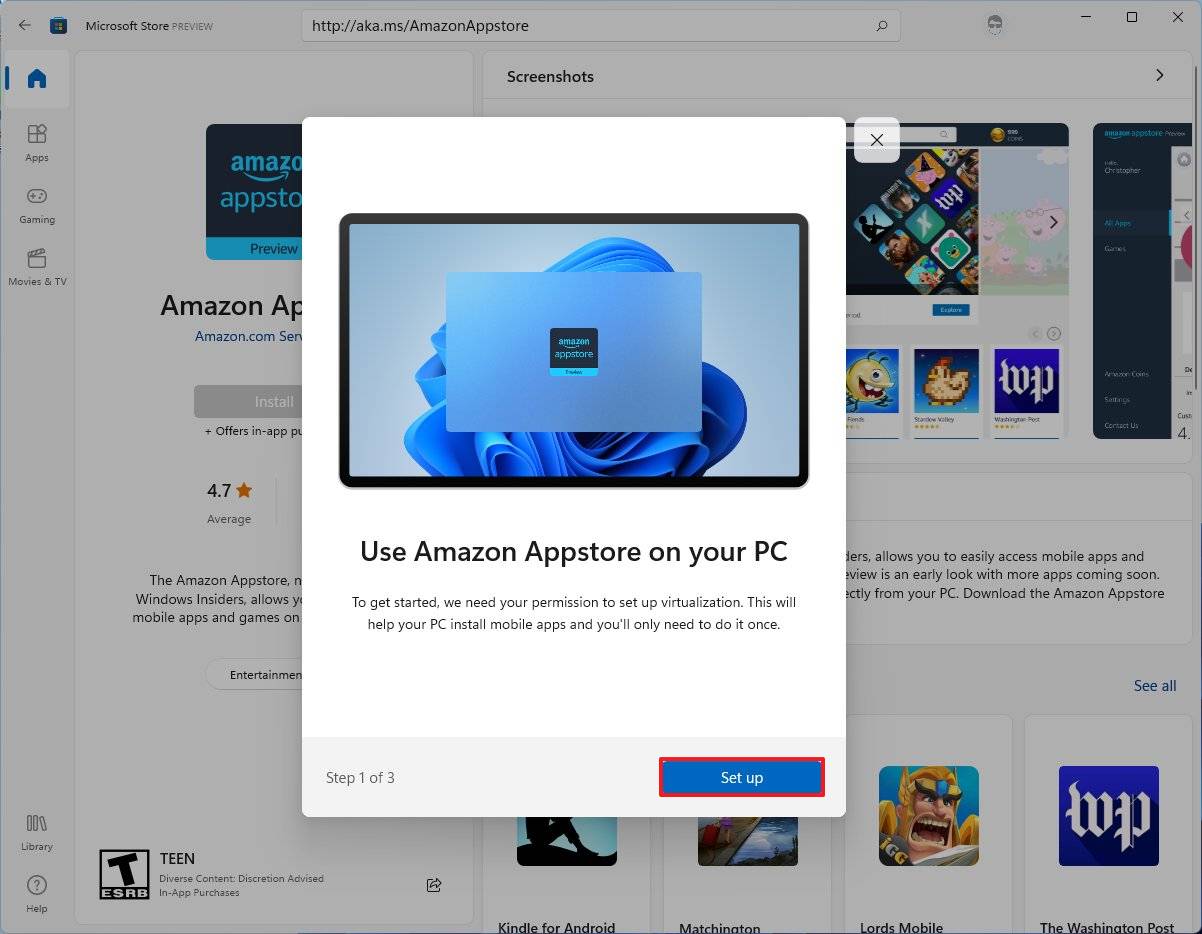 Source: Windows Central
Source: Windows Central -
Click the Download push.
 Source: Windows Key
Source: Windows Key - Click the Next button.
-
Click the Restart push.
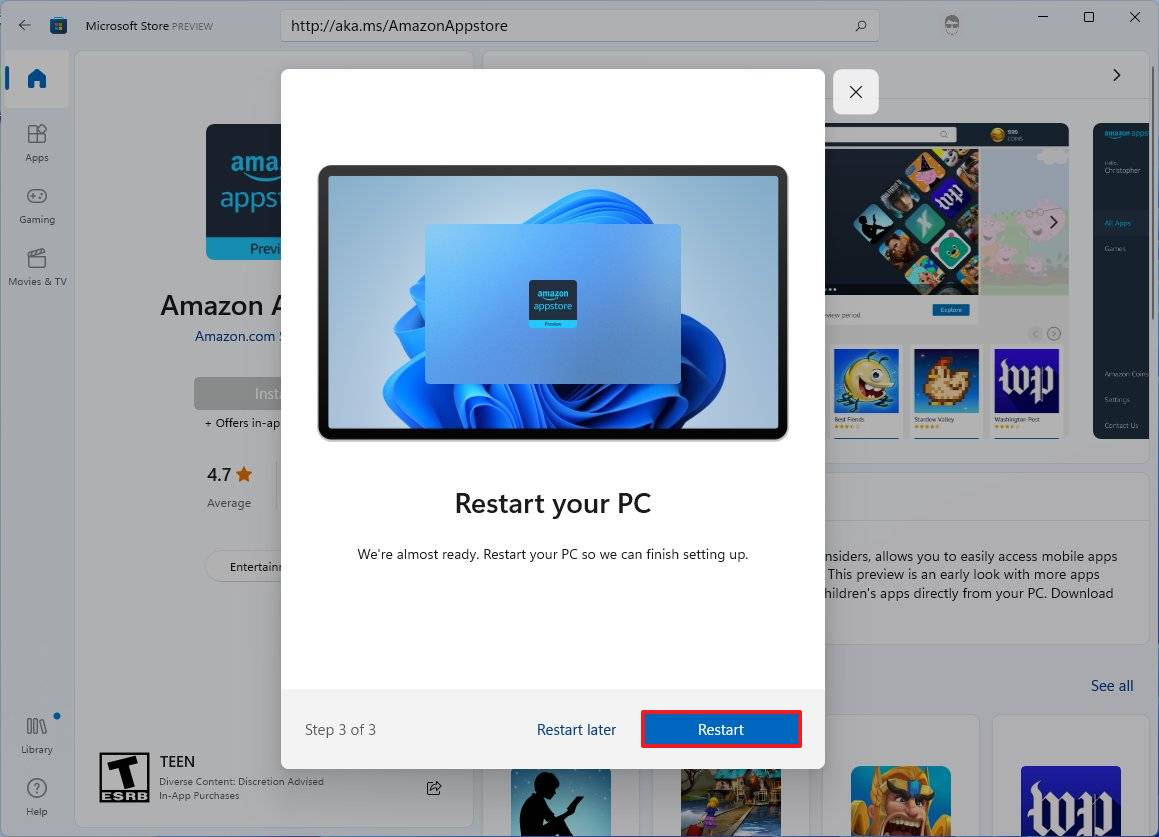 Source: Windows Central
Source: Windows Central
After you complete the steps, you can finally install Android apps on Windows 11.
How to install Android apps on Windows 11
To install Android apps on your computer, utilise these steps:
- Open Get-go.
- Search for Amazon Appstore and click the elevation result to open the app.
-
Click the Sign in push.
 Source: Windows Central
Source: Windows Central -
Sign in with your United states-based Amazon business relationship.
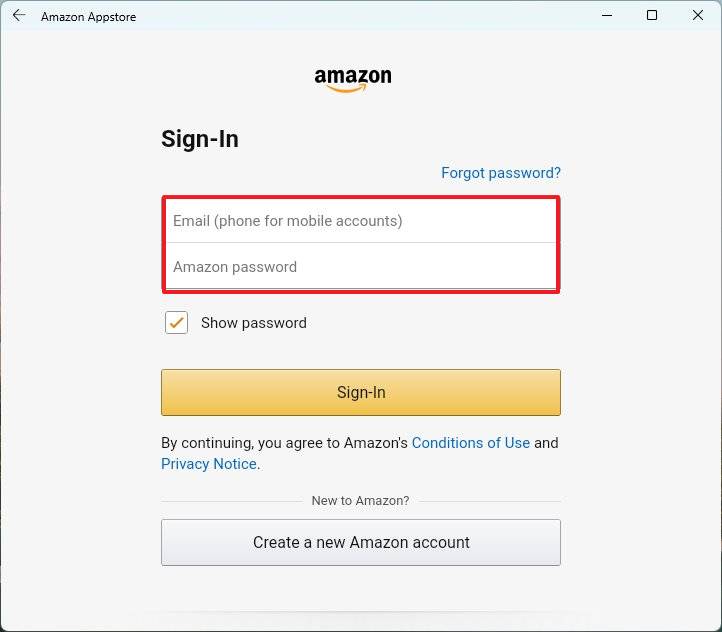 Source: Windows Primal
Source: Windows Primal - Select the awarding.
-
Click the Get push.
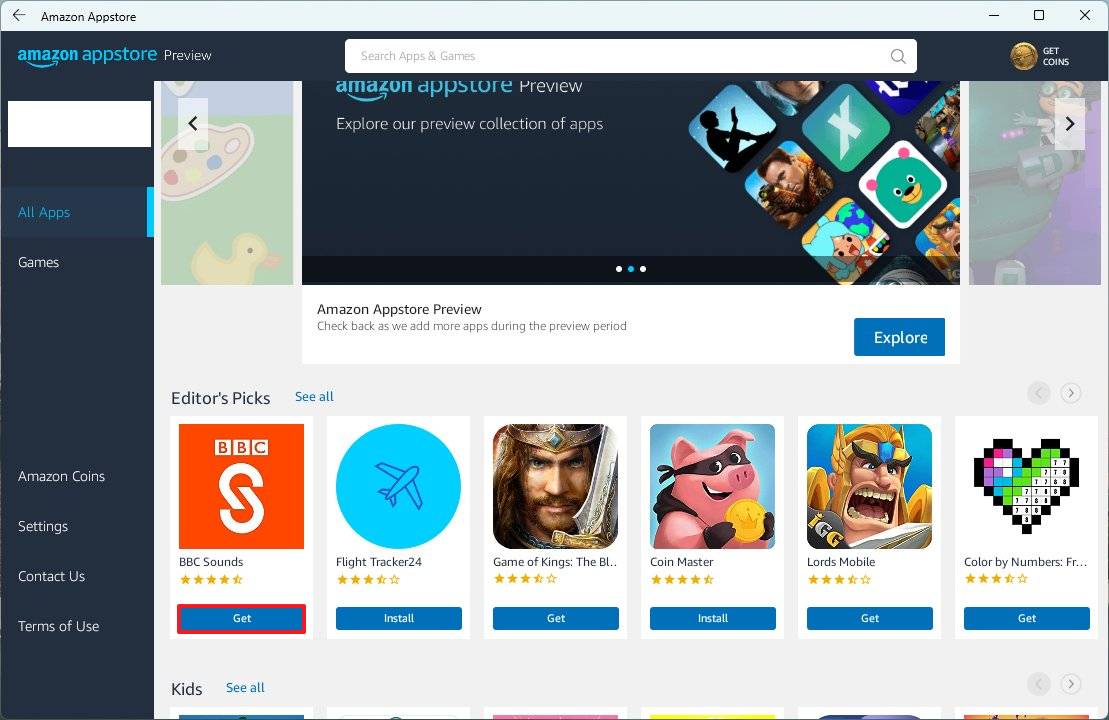 Source: Windows Central
Source: Windows Central - Click the Download button.
Once you complete the steps, you can open up the app from the Amazon Appstore, or it'll also be listed in the Start carte. If you can't find it, the app will probably be listed in the "All apps" section.
Launching an Android app volition behave like a regular Microsoft Store app. You can maximize, minimize, and resize windows, and you lot can also use the mouse and keyboard for input. You can terminate the awarding by clicking the Close push like any other app, but it might take a little chip of time.
How to uninstall Android apps on Windows 11
On Windows 11, yous can uninstall Android apps similar whatsoever other Microsoft Store app from the Commencement carte or Settings app.
Remove apps from Get-go menu
To remove Android apps from the Windows eleven Start menu, use these steps:
- Open Commencement.
- Search for the app.
-
Right-click the Android apps and select the Uninstall push button.
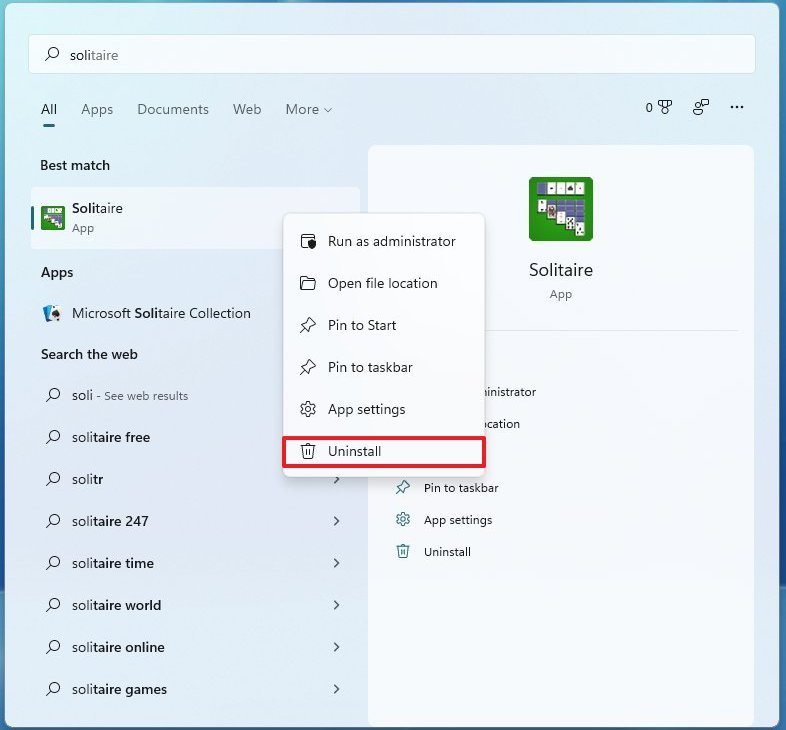 Source: Windows Primal
Source: Windows Primal
Remove apps from Settings
To uninstall Android apps from the Settings app, utilize these steps:
- Open Settings.
- Click on Apps.
-
Click the Apps & features folio from the right side.
 Source: Windows Primal
Source: Windows Primal - Select the Android app.
-
Click the carte du jour (3-dotted) push and select the Uninstall option.
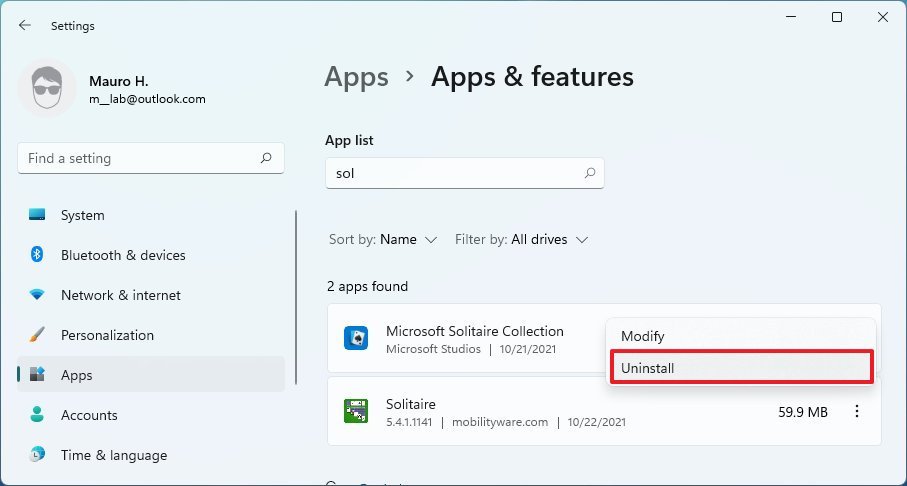 Source: Windows Central
Source: Windows Central - Click the Uninstall button over again.
Afterwards you complete the steps, the Android app will no longer be bachelor on the device.
These instructions work for removing apps from the Amazon Appstore or apps y'all sideloaded using the Android Debugging Bridge (ADB) tools.
How to uninstall Windows Subsystem for Android on Windows 11
To uninstall the Windows Subsystem for Android, Amazon Appstore, and installed apps, use these steps:
- Open up Settings.
- Click on Apps.
-
Click the Apps & features folio from the right side.
 Source: Windows Central
Source: Windows Central - Select the Windows Subsystem for Android app.
-
Click the menu (three-dotted) button and select the Uninstall choice.
 Source: Windows Central
Source: Windows Central - Click the Uninstall button again.
-
Restart the computer.
Quick note: Restarting isn't a requirement, just the organization may need a refresh to remove any remaining files and configuration. Likewise, if you don't restart, if you lot are reinstalling the platform, you may get an error downloading the components from the Microsoft Shop.
Once you consummate the steps, the Windows Subsystem for Android, Amazon Appstore, and Android apps will be removed from the device.
Other details
Although the platform works out of the box, the Windows Subsystem for Android too comes with various avant-garde settings you lot can change, which you tin can open from the Start menu.
The settings page includes an option to admission files you lot created and downloaded using the platform, including images, audio, videos, documents, and more.
By default, WSA will remain dormant until you launch an application. However, the settings page also includes a "Subsystem resource" feature that allows yous to cull to run the virtual automobile continuously.
You lot tin besides assign the graphic carte that the platform should use when running applications using the "GPU employ for apps for Android." You will as well find the option to enable Developer mode, find the IP address to connect with the debugging tools, and shut down the current instance. Furthermore, there's fifty-fifty an option to reset the platform to its default settings.
Although bringing Android apps support is a welcome addition to Windows 11, you cannot run whatever app you want. For starters, the Amazon Appstore just includes around 50 apps, most of which are games. Besides, if you sideload apps, you may exist able to install nearly whatever app, simply those that require Google Play Services like Gmail, Google Maps, and others won't work.
You tin can cheque which apps are uniform on Windows eleven using this community listing at GitHub.
This guide showed you lot the steps to install WSA by installing the Amazon Appstore; still, you tin can too install the Windows Subsystem for Android app, which will likewise install the Amazon Appstore.
The platform is only bachelor in the United States. However, you can get around this by changing the region settings on Settings > Fourth dimension & language > Language & region and changing the "Country or region" setting to United states.
If you lot are a developer, Microsoft has published various resource to optimize your Android apps to run with the Windows Subsystem for Android. The documentation explains the steps to ready the development environment and configure the platform settings. Also, you will find data to add back up for keyboard and mouse, resizing windows, and more details on the virtual machine, security, and Amazon Appstore.
More than Windows resource
For more helpful manufactures, coverage, and answers to common questions virtually Windows x and Windows eleven, visit the following resources:
- Windows 11 on Windows Central — All you need to know
- Windows 11 aid, tips, and tricks
- Windows x on Windows Central — All you need to know
Nosotros may earn a commission for purchases using our links. Larn more.

UH OH
An net connection volition soon be required when setting up Windows 11 Pro
Microsoft has announced that afterwards this year, users will be required to connect to the cyberspace and sign-in with a Microsoft Business relationship during the out of box setup experience on Windows 11 Pro. Microsoft has already been enforcing this requirement on Windows 11 Home since launch concluding Oct, and Windows 11 Pro is at present expected to follow suit soon.
Source: https://www.windowscentral.com/how-get-started-android-apps-windows-11
Posted by: brubakergoour1986.blogspot.com




















0 Response to "How to get started with Android apps on Windows 11"
Post a Comment