How to use System Restore on Windows 11
On Windows eleven, System Restore is a feature that has been around for a long time, and its purpose is to create snapshots of the current working state of the computer and save them every bit "restore points" when specific events are triggered. For example, when installing an update, commuter, app, or afterwards applying changes to the Registry. If something unexpected occurs, you tin use a restore indicate to revert the organisation state to resolve the issue without affecting your files.
The only caveat is that the recovery characteristic does not come enabled by default, which means that you must configure information technology manually before you tin apply information technology to undo organization changes that may prevent the normal performance of your computer.
In this Windows eleven guide, we walk you through the steps to enable Organization Restore to fix problems after arrangement changes.
- How to enable Organisation Restore on Windows 11
- How to create a System Restore bespeak on Windows 11
- How to undo changes using System Restore on Windows 11
How to enable System Restore on Windows 11
Unlike in older versions, System Restore does not come enabled past default, which means that before you can offset using the feature, you take to enable it manually.
To enable System Restore on Windows 11, employ these steps:
- Open up First.
- Search for Create a restore point and click the top result to open the Organization Properties page.
- Under the "Protection Settings" section, select the main "System" drive.
-
Click the Configure push.
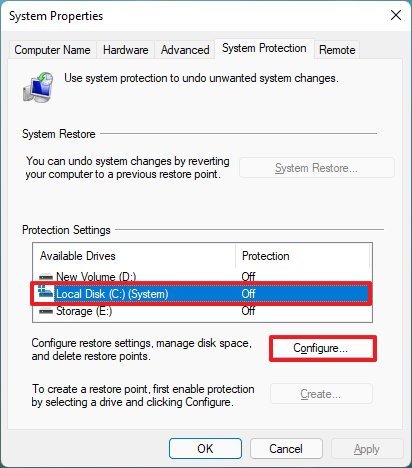 Source: Windows Fundamental
Source: Windows Fundamental -
Select the Turn on system protection option.
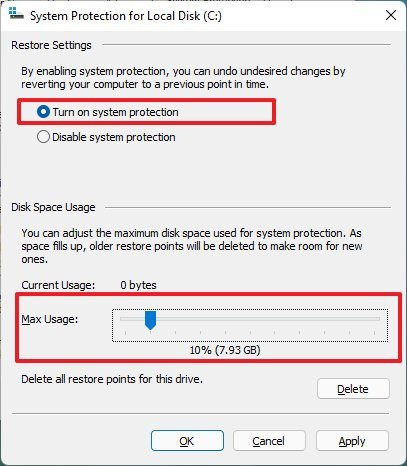 Source: Windows Central
Source: Windows Central - Use the Max Usage slider and select how much space Windows 11 should reserve to shop restore points.
- Click the Apply push.
- Click the OK button.
Once you consummate the steps, Windows 11 will automatically create a restore point when applying organization updates or when specific organization changes are fabricated.
If you have additional drives, enable the characteristic manually on each drive you want to protect. However, it's of import to note that System Restore is meant to disengage settings changes. It's not a backup solution.
How to create a System Restore bespeak on Windows 11
Although Windows 11 can now create checkpoints automatically when it detects system changes, if you plan to reconfigure some settings, you lot e'er desire to create a restore signal manually.
To create a restore indicate on Windows 11, use these steps:
- Open Start.
- Search for Create a restore point, and click the height result to open the Organisation Properties page.
-
Under the "Protection Settings" section, click the Create push.
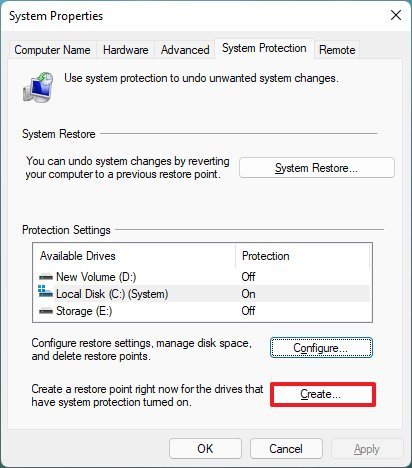 Source: Windows Fundamental
Source: Windows Fundamental -
Type a descriptive name for the restore point — for example, Before updating Registry.
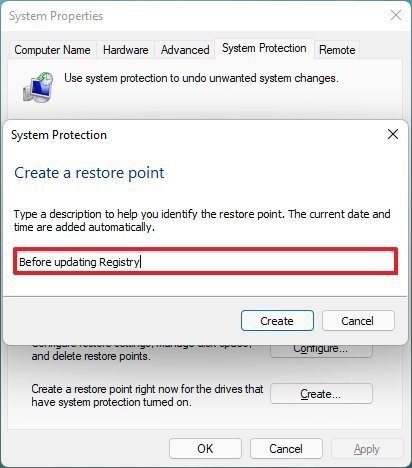 Source: Windows Fundamental
Source: Windows Fundamental - Click the Create button.
- Click the Close push.
- Click the OK button.
- Click the Close push.
Afterwards you complete the steps, you lot tin can use the restore bespeak to undo system change if something happens after making system changes, such as installing a new driver, app, or modifying the Registry.
How to undo changes using System Restore on Windows 11
If something unexpected happens on Windows 11 as a effect of an installation or settings changes, use a restore bespeak to gyre back the device to an earlier time to undo the changes and ready the problem. You tin can do this from the desktop or avant-garde startup settings.
Apply restore point from desktop
If you accept access to the desktop, revert the changes using these steps:
- Open Start.
- Search for Create a restore signal, and click the top outcome to open the System Properties folio.
-
Click the System Restore button.
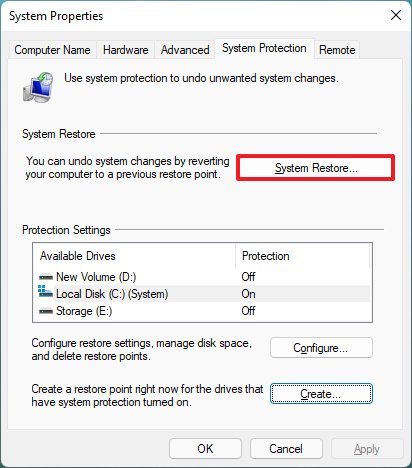 Source: Windows Central
Source: Windows Central - Click the Adjacent push button.
-
Select the restore point to disengage changes on Windows eleven.
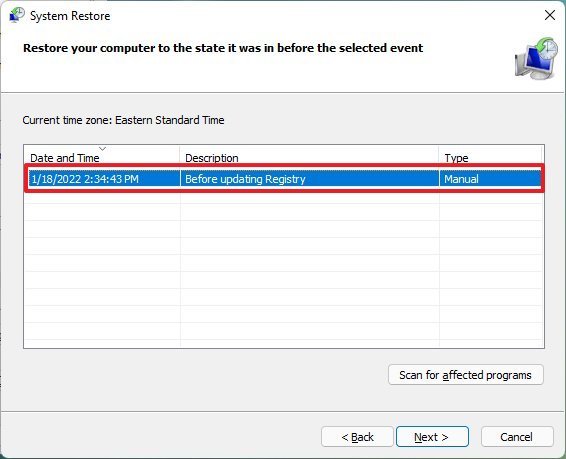 Source: Windows Key
Source: Windows Key - (Optional) Click the Browse for afflicted programs button to view the apps that will be removed through this process.
- Click the Next push.
- Click the Stop button.
In one case you complete the steps, the restore point will utilize, returning the device to the previous good working state. If one or more apps are affected, y'all will accept to reinstall them manually.
Utilise restore point from Avant-garde startup
You tin utilize the Advanced startup settings to use the Organisation Restore if the calculator has problems starting up.
Access Advanced startup
To access the Avant-garde startup environment on Windows 11 to apply a restore point, use these steps:
- Start the device.
-
Equally soon every bit the Windows logo appears on the screen, press the power button to interrupt the boot sequence.
 Source: Windows Cardinal
Source: Windows Cardinal - Repeat steps 1 and 2 two more times. (Or until the device boots into the Windows Rrecovery Environment (WinRE).)
After you complete the steps, use the steps below to undo system changes using a previous restore signal.
If you lot have trouble starting in the recovery environment, showtime the device with the Windows 11 installation media, and in the "Windows Setup" experience, click the Side by side button, click the Repair your computer button from the lesser-left corner, so use the steps below.
Undo changes with restore point
To use System Restore from the Advanced startup environment, use these steps:
-
Click the Advanced options button.
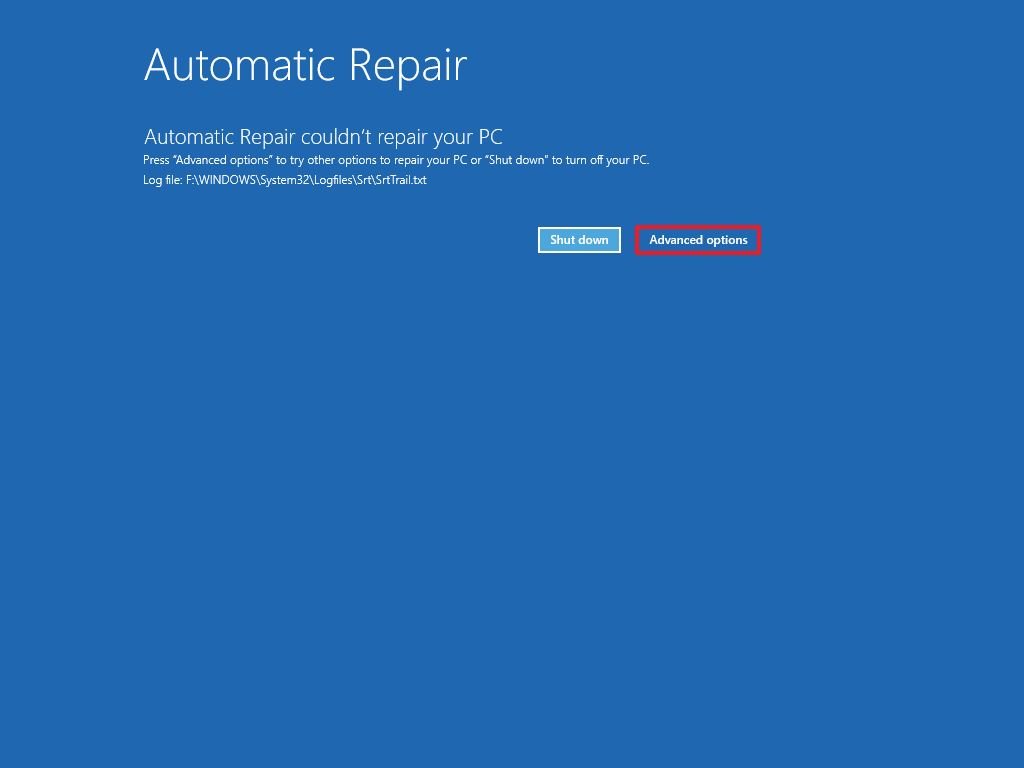 Source: Windows Central
Source: Windows Central -
Click on Troubleshoot.
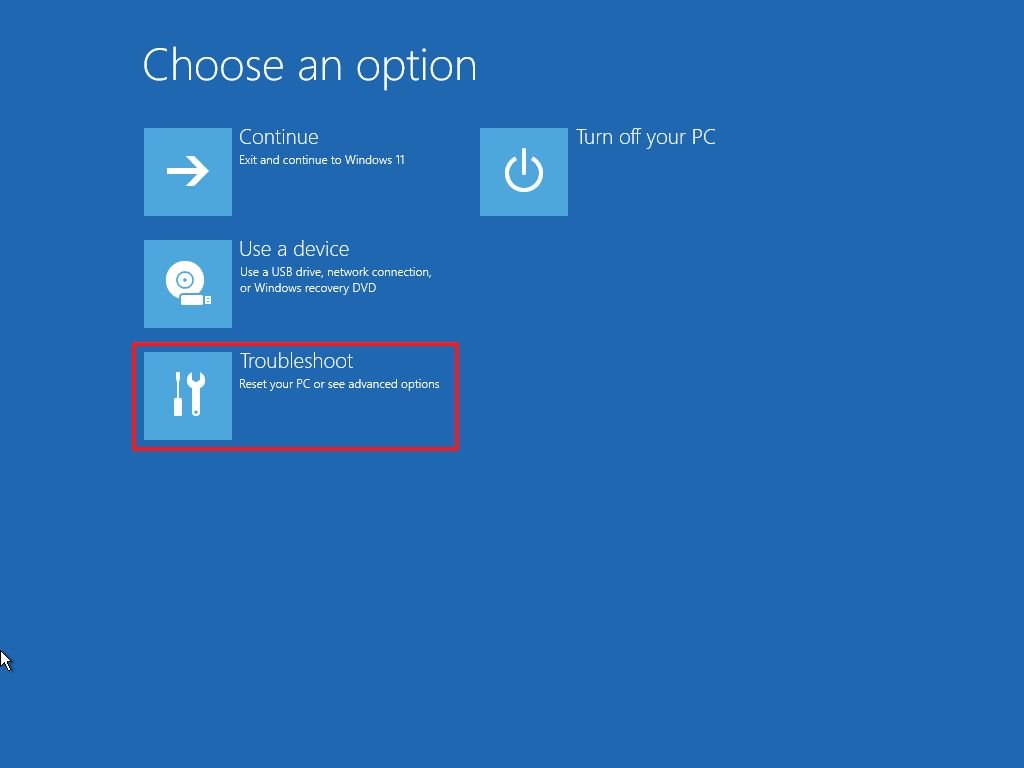 Source: Windows Primal
Source: Windows Primal -
Click on Advanced options.
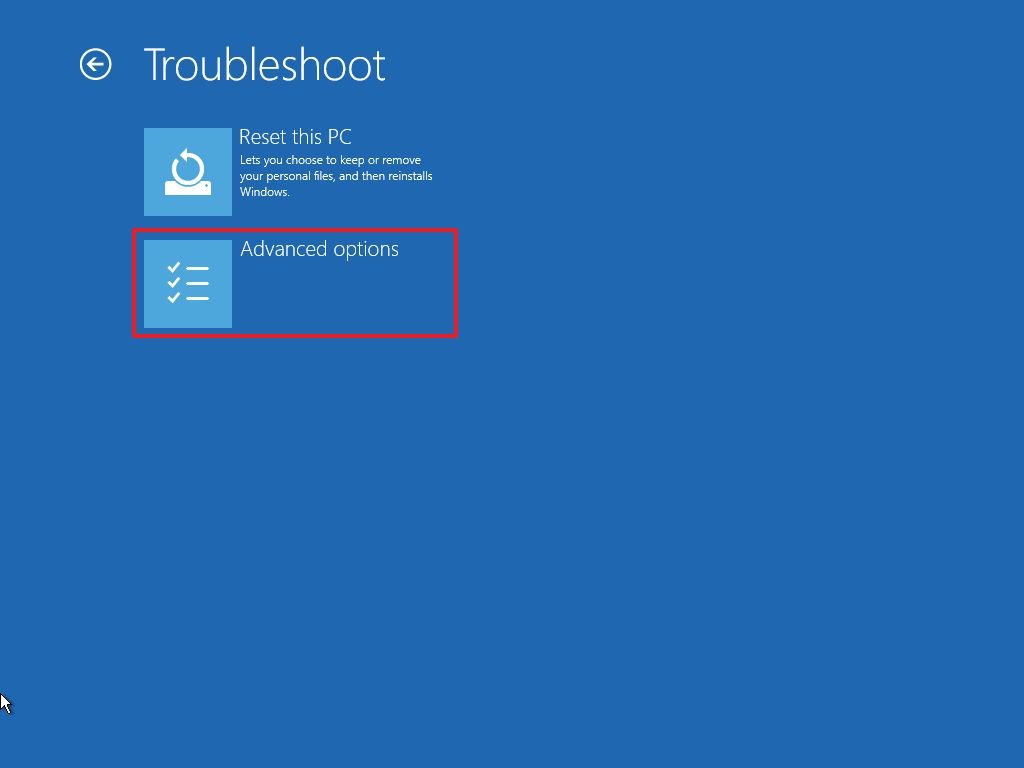 Source: Windows Fundamental
Source: Windows Fundamental -
Click on System Restore.
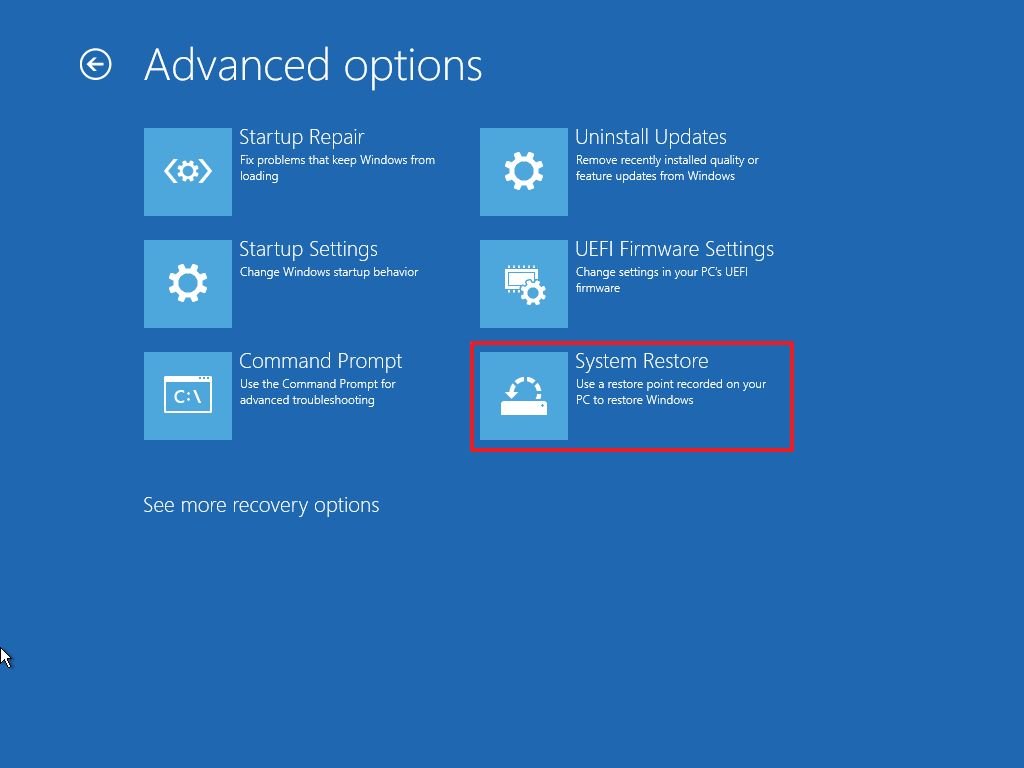 Source: Windows Central
Source: Windows Central - Click the Adjacent push button.
-
Select the restore point to revert changes and set problems with the calculator.
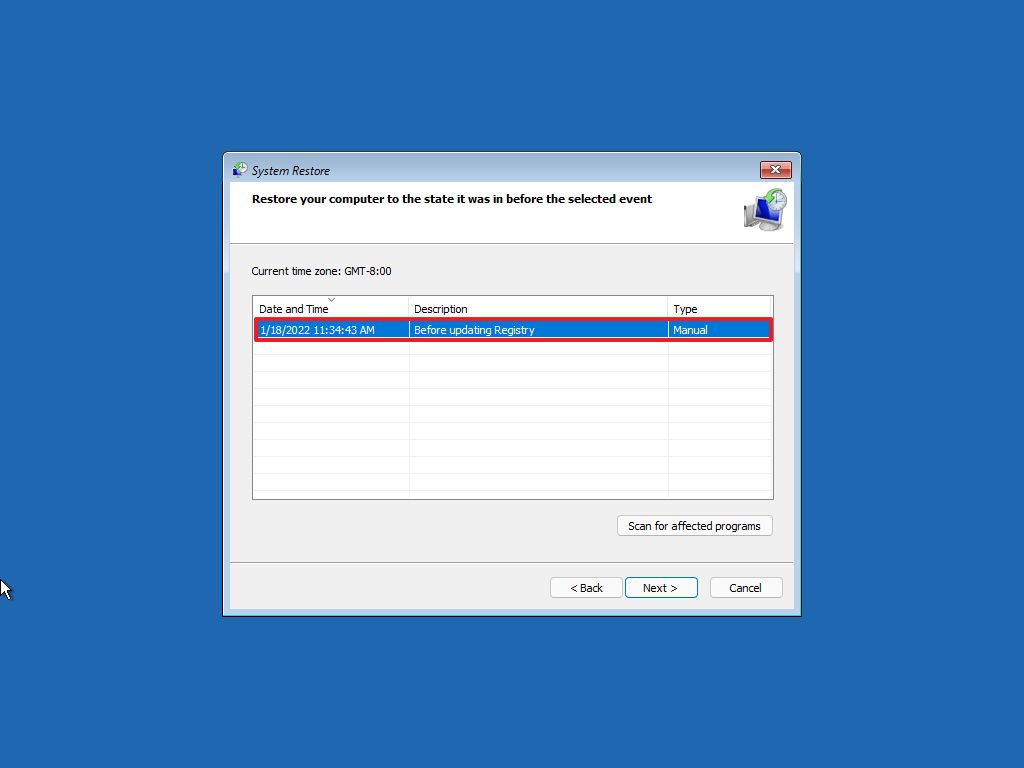 Source: Windows Central
Source: Windows Central - (Optional) Click the Scan for affected programs button to view the apps that volition be removed through this process.
- Click the Adjacent push.
-
Click the Terminate button.
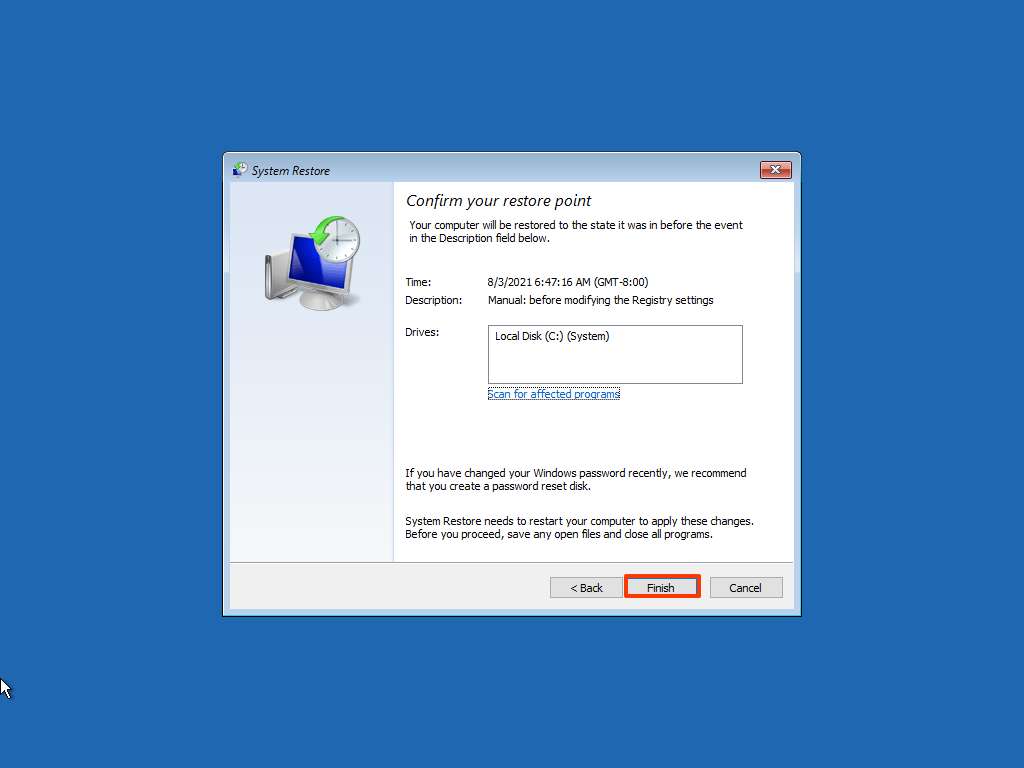 Source: Windows Primal
Source: Windows Primal
Once yous complete the steps, Arrangement Restore volition disengage the system changes to gear up whatever problems after installing a new driver, system update, or modifying the Registry.
On Windows 11, Organisation Restore has been designed as a feature to recover a estimator with configuration issues, non as a backup solution. If y'all want to be able to restore files, you still need to maintain a backup. If the restore indicate isn't working, y'all may demand to reset the computer to factory default settings to fix the issue.
More than Windows resources
For more helpful articles, coverage, and answers to common questions about Windows 10 and Windows 11, visit the post-obit resources:
- Windows eleven on Windows Fundamental — All you need to know
- Windows 11 help, tips, and tricks
- Windows 10 on Windows Key — All you demand to know

Oh Dear
New written report reveals Microsoft's future AR strategy; HoloLens 3 is expressionless
Business Insider has today published a follow-up report with more details about Microsoft's canceled HoloLens three augmented reality headset. The partnership with Samsung is said to include a headset with a gear up of screens within, powered by a Samsung phone in your pocket.

Keeping information technology affordable
Review: Surface Laptop SE is the new standard for Grand-8 Windows PCs
Starting at just $250, Microsoft's first foray into affordable laptops for the education market is a winner. With a gorgeous design, fantabulous thermals, and a fantastic typing experience, Microsoft would do right to sell this directly to consumers as well. Let's just hope Intel can make a better CPU.
Source: https://www.windowscentral.com/how-use-system-restore-windows-11
Posted by: brubakergoour1986.blogspot.com















0 Response to "How to use System Restore on Windows 11"
Post a Comment